
Moreover, the software requires the password even when you are trying to uninstall it, which is pretty handy. You will need to enter the password to open the My Lockbox app, so not every one will be able to access it. To unlock an app, you can head over to My Lockbox control panel and hit the “Unlock button”. So, when you try and access the app from anywhere on Windows, you will get a message saying you don’t have appropriate permissions. The folder and the software will then be locked. You can even select the Program Files folder to lock all the apps inside it. The Windows software are generally installed in C:/Program Files or Program Files (x86), so you can just head over and locate the software you want to lock. Here, you can select the folder where the app or software you want to lock is installed. Then, you can choose the folder to protect and click “Ok”. You can also add a password hint and an email id, that will help you recover passwords in case you forget. So, firstly you will have to download and install the software on your PC.Ģ. When you first open My Lockbox, the software will ask you to set up a password that will be used to lock the apps on your PC. You can use the My Lockbox software to lock apps on Windows 10. Lock Apps on Windows 10 with My Lockbox # So if you want to lock apps on Windows 11, you can consider using these apps for that. Note: Most of these apps should work with Windows 11 when it becomes available.
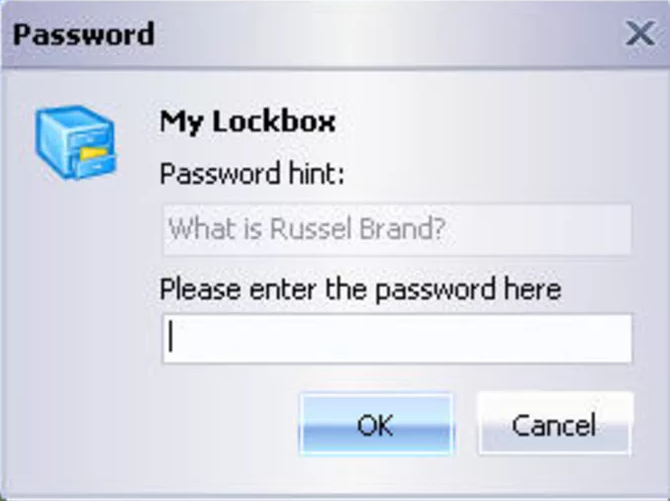
You can use the table of contents below to skip to any specific section you want. And all these methods work on both Windows 10 Home or Pro editions. In this article, we have mentioned 4 different methods that you can use to lock apps in Windows 10.


 0 kommentar(er)
0 kommentar(er)
